In the menu bar, click on Options and select File Settings. A pop-up window will appear showing extra search folders for samples and plug-ins. Click on the folder icon located beneath the VST plugins extra search folder and select the install location of your VST plug-ins. Go to Channels Add one, and select More.
Below we’ll explain how to load ARCADE in common DAWs. Before doing this, please make sure you’ve downloaded and installed ARCADE as described here.
Ableton Live
1. Open up your Ableton Live project
2. Live will automatically run a scan for new plug-ins. If it doesn’t, see below on how to manually re-scan
3. Go to Categories > Plug-ins
4. Load the Arcade plug-in by double-clicking it or by dragging it onto a new MIDI track in your Live session.
For PC, you can find Arcade in the ‘VST’ section. If you’re on a Mac, you can find the .au version of Arcade in the Audio Units > Output section.
This is all you’ll need in order to get set up with Arcade in Live!
Troubleshooting
If you’re unable to find Arcade in Live after following the steps above, it may be the case that you need to change some settings.
Open up the Options > Preferences > File Folder window, and make sure “Use Audio Units” (Mac only) and “Use VST Plugin-In System Folders” (Mac and PC) are turned on.
Once you’ve done this, please run a re-scan by following these steps:

1. Click Options
2. Open ‘Preferences’
3. In the Preferences window, click on “File Folder” then click “Rescan”.
Once the scan is complete, please follow the steps for loading the plug-in and you should be all set!
FL Studio
1. Open up your FL Studio project
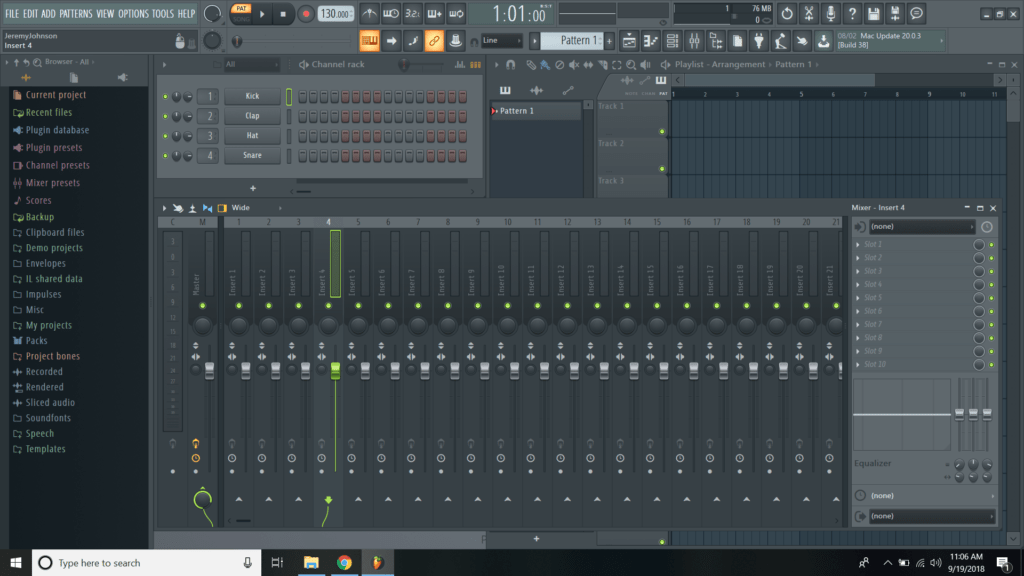
2. Go to Plugin database on the left-hand sidebar
3. Go to ‘Installed’
4. Go to ‘Generators’
5. Go to VST3 or AudioUnit (Mac only)
6. Drag Arcade [64bit] onto an empty channel
Bitwig
1. Open up your Bitwig project
2. In the browser on the right-hand side, locate “ARCADE” in your Devices list.
3. Double-click ARCADE to open it.
Double-clicking ARCADE will automatically create a track for the device if not currently selected.
Studio One 4
1. Open up your new Studio One 4 project
2. In the browser on the right-hand side, locate “ARCADE” under Output in your Instruments list
3. Double-click ARCADE and drag the plugin to the left corner
Logic
1. Open up your Logic project
2. Create a new Software Instrument track (Opt+CMD+S)
3. Locate the instrument slot on the new channel strip
4. Click the instrument slot then navigate down to AU Instruments > Output > Arcade
5. Click on Arcade to open the instrument
Cubase
1. Open up your Cubase project
2. Go to Project > Add Track > Instrument (Right-Hand Click)
3. In the Instruments list, navigate down to ‘Synth’, locate ‘Arcade’ and click ‘Add Track’.
GarageBand
1. Open up your GarageBand project
2. Go to ‘Track’ from the GarageBand menu and select ‘New Track’ or click (+) on the left-hand side.

3. Pick the ‘Software Instrument’ option on the left-hand side and click ‘Create’
4. Turn on the Smart Controls button to open the Smart Controls window at the bottom of GarageBand if it is not already open
5. In the ‘Plug-ins’ section of the Smart Controls window click on the dropdown menu. GarageBand automatically has the * Classic Electric Piano selected by default
6. Navigate to AU Instruments > Output > Arcade and click on ‘Stereo’ to load ARCADE
Pro Tools
1. Open up your Pro Tools project
2. Go to Track, press ‘New…’ and create a new Stereo Instrument Track (Shift+CMD+N)
3. Insert a Multichannel Plug-In and navigate down to Output > Arcade
4. Click on Arcade to open the instrument
Maschine
1. Open up your Maschine project.
2. In the left-hand side Sound section, click (+) under 'Sound'.
3. Scroll down past the factory Instruments to the ‘Output’ section and select Arcade (AU or VST).
4. Double-click on the icon labeled ‘Arcade’ or click the arrow right next to 'Sound'.
Reason
1. Open up your Reason project
2. In the left-hand side Browser section, select Instruments
3. Scroll down past the factory Instruments to the ‘Output’ section. Note: You can also type ‘arcade’ in the search bar to be directed to the Arcade VST
4. Double-click on the ‘VST Plugin’ icon labeled with ‘Arcade’ or drag it into an available rack space to the right-hand side of the Browser
Please restart your Mac after installation. Some DAWs (including Ableton Live and Logic Pro X) may not recognise the plugin otherwise.
If the plugin in question is Kickstart, be aware that it appears in the Nicky Romero folder in Logic's Audio FX menu, not the Cableguys folder.
Some of our plugins only work on stereo tracks. In Logic, a newly created audio track is mono by default.
If the plugin also doesn't appear on stereo tracks, open Logic's Preferences > Plug-in Manager and check that the plugin is listed and activated.
If you still can't see the plugin in Logic, browse to this folder and check that the plugin is installed there (in Finder, press SHIFT-CMD-G and enter a folder name in the dialog to open it directly):
~/Library/Audio/Plug-Ins/VST
If it is, make sure Logic is closed, remove the plugin manually and install it again. Make sure you have admin rights when you install the plugin.
If the plugin is still not found, close Logic, then delete your cache file, if it exists:
~/Library/Caches/com.apple.audiounits.cache
Also, remove this folder:
~/Library/Caches/Logic/AudioUnitCache
If you're running macOS 10.14 Mojave, you could also check again after another hour of computer usage. It seems strange, but some users have reported that after an hour of waiting, Logic's Plug-ins Manager has listed the plugin.
How To Set Up Plugins For Fl Studio 11 Mac Crack
If the plugin is still not showing up, try moving the .component file from /Library/Audio/Plug-Ins/Components to your 'personal' plugins folder:
How To Set Up Plugins For Fl Studio 11 Mac Download
~/Library/Audio/Plug-Ins/Components